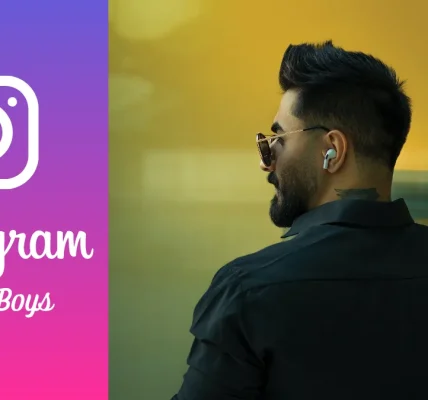Introduction
Printing directly from web browsers like Chrome has become an essential part of our daily tasks, whether it’s for work, school, or personal use. However, sometimes things don’t go as planned, and a common issue that many users face is the printer Printer Not an Option in Chrome not appearing as an option in Chrome. If you’re encountering this frustrating problem, you’re not alone. This guide will help you understand the issue and walk you through the steps to resolve it.
Understanding the Issue
What Does “Printer Not an Option in Chrome” Mean?
When you try to print a webpage, document, or email from Chrome, you expect your connected printer to appear as an option in the print dialog box. However, sometimes the printer is missing entirely, making it impossible to print. This can happen for several reasons, which we’ll explore in this article.
Common Causes of the Issue
Several factors can cause the printer to not appear in Chrome:
Outdated browser or printer drivers
Misconfigured printer settings
Issues with Chrome’s cache and cookies
Conflicts caused by browser extensions or experimental features
Basic Troubleshooting Steps
Before diving into more complex solutions, it’s always Printer Not an Option in Chrome a good idea to start with some basic troubleshooting.
Restart Chrome Browser
Sometimes, a simple restart of Chrome can resolve the issue. Close all Chrome tabs and windows, and then reopen the browser. Try printing again to see if your printer appears as an option.
Check Printer Connection
Ensure that your printer is correctly connected to your computer or network. If it’s a wireless printer, make sure it’s connected to the same Wi-Fi network as your computer. For wired printers, check that the USB cable is securely plugged in.

Update Chrome to the Latest Version
Outdated versions of Chrome might have bugs that affect printing. Make sure you’re using the latest version by going to the Chrome menu (three dots in the upper-right corner), selecting “Help,” and then “About Google Chrome.” If an update is available, Printer Not an Option in Chrome Chrome will automatically download and install it.
Ensuring the Printer is Set Up Correctly
If the basic troubleshooting steps don’t work, the next step is to verify that your printer is correctly set up.
Checking Printer Settings on Your Computer
Go to your computer’s printer settings and make sure your printer is listed. On Windows, you can do this by going to “Devices and Printers” in the Control Panel. On a Mac, check under “Printers & Scanners” in System Preferences.
Ensuring Printer is Set as Default
If your printer is not set as the default printer, Chrome might not recognize it. Right-click on your printer in the settings and select “Set as default pri Printer Not an Option in Chromenter.”
Verifying Printer Status (Online/Offline)
Make sure your printer is online. An offline printer won’t show up in Chrome. You can check this in the printer settings, where you’ll see the printer’s status. If it’s offline, try turning it off and on again or reconnecting it to the network.
Chrome-Specific Printer Settings
Chrome has its own print settings, separate from your system’s print dialog. Adjusting these settings can sometimes solve the issue.
Accessing Print Settings in Chrome
To access Chrome’s print settings, press Ctrl + P (Windows) or Command + P (Mac). This will bring up the Chrome print dialog box, where you can see and Printer Not an Option in Chrome adjust the available print options.
Configuring Print Options in Chrome
Ensure that the correct printer is selected in the “Destination” field. If your printer is missing, click on “See more…” to view all available printers.
Managing Printer Preferences
Sometimes, adjusting the printer’s preferences within Chrome can help. Click on “More settings” in the print dialog to customize how your documents are printed.
Clearing Cache and Cookies
Why Cache and Cookies Might Affect Printing
Over time, Chrome’s cache and cookies can accumulate Printer Not an Option in Chrome data that might interfere with browser functions, including printing.
Steps to Clear Cache and Cookies in Chrome
Open Chrome and click on the three dots in the upper-right corner.
Go to “More tools” and select “Clear browsing data.”
In the dialog box that appears, choose “All time” as the time range.
Check the boxes for “Cookies and other site data” and “Cached images and files.”
Click “Clear data.”
After clearing the cache and cookies, restart Chrome and try printing again.
Updating Printer Drivers
Importance of Updated Printer Drivers
Printer drivers are crucial for communication between Printer Not an Option in Chrome your printer and your computer. If they are outdated, your printer might not work correctly with Chrome.
How to Update Printer Drivers on Windows/Mac
Windows:
Go to “Device Manager” from the Control Panel.
Find your printer under “Printers” and right-click on it.
Select “Update driver” and follow the on-screen instructions.
Mac:
Go to “Printers & Scanners” in System Preferences.
Select your printer and click “Options & Supplies.”
Check for updates under the “Driver” tab.
Using Chrome’s Print Dialog Box
Chrome has its own print dialog, which might differ from the system’s print dialog box.
Differences Between Chrome’s Print Dialog and System Print Dialog
Chrome’s print dialog is designed for simplicity, but sometimes it may not recognize all printers, especially those that are networked or older models. Printer Not an Option in Chrome The system print dialog (accessible by clicking “Print using system dialog” in Chrome) might show more options.
How to Access Chrome’s Print Dialog Box
Simply press Ctrl + P or Command + P while in Chrome to bring up the print dialog box. From here, you can manage printer settings specific to Chrome.
Troubleshooting Common Print Dialog Issues
If the print dialog is slow or unresponsive, clearing the cache and restarting Chrome usually resolves the issue. If the printer still doesn’t appear, try accessing the system print dialog instead.
Checking Extensions and Plugins
How Extensions Might Interfere with Printing
Some Chrome extensions, especially those related to document handling or ad-blocking, can interfere with printing. They might prevent the printer from showing up or cause print jobs to fail.
Disabling Extensions to Test Printing
Click on the three dots in Chrome and go to “More tools.”
Select “Extensions.”
Disable all extensions by toggling them off.
Try printing again to see if the issue is resolved.
Identifying Problematic Extensions
Re-enable extensions one by one and try printing Printer Not an Option in Chrome after each. This will help you identify if a specific extension is causing the problem.
Resetting Chrome Settings
If all else fails, resetting Chrome to its default settings can resolve the issue.
How Resetting Chrome Can Resolve Printer Issues
Resetting Chrome will remove all extensions, clear temporary data, and restore default settings, which might fix any underlying issues preventing your printer from appearing.
Steps to Reset Chrome Settings
Open Chrome and go to the three dots menu.
Select “Settings.”
Scroll down and click on “Reset settings.”
Confirm by clicking “Reset.”
Testing with Another Browser
Sometimes, the issue is specific to Chrome. Testing with another browser can help determine if this is the case.
Why Testing on Another Browser Helps
By printing from another browser, you can check if the issue is with Chrome or your printer setup. If it works in another browser, the problem likely lies within Chrome.
Steps to Test Printing on Firefox, Edge, or Safari
Open the same webpage in another browser (e.g., Firefox, Edge, Safari).
Attempt to print using that browser’s print dialog.
If the printer appears and prints correctly, focus your troubleshooting efforts on Chrome.
Reinstalling the Printer
If the printer is still not an option in Chrome, reinstalling it might help.
How to Remove and Reinstall a Printer on Windows/Mac
Windows:
Go to “Devices and Printers.”
Right-click on your printer and select “Remove device.”
Re-add the printer by selecting “Add a printer” and following the instructions.
Mac:
Go to “Printers & Scanners” in System Preferences.
Select your printer and click the minus (-) button to remove it.
Click the plus (+) button to re-add the printer.
Verifying Printer Functionality After Reinstallation
After reinstalling, test printing from both the system print dialog and Chrome’s print dialog to ensure the issue is resolved.
Chrome Flags and Experimental Features
What Are Chrome Flags?
Chrome Flags are experimental features that can be enabled or disabled for testing purposes. Some flags might affect printing functionality.
Checking if Any Flags Are Interfering with Printing
Type chrome://flags in the Chrome address bar.
Search for any flags related to printing or the print dialog.
If any are enabled, try disabling them and restarting Chrome.
Resetting Flags to Default
To reset all flags to their default state, click on “Reset all” at the top of the Chrome Flags page.
Advanced Troubleshooting
For persistent issues, more advanced troubleshooting might be necessary.
Checking for Operating System Conflicts
Sometimes, conflicts between Chrome and the operating system can cause printing issues. Ensure your OS is up-to-date and that no system processes are interfering with Chrome.
Reviewing Chrome’s Print Logs for Errors
Chrome’s print logs can provide insights into what’s going wrong. You can access these logs via Chrome’s Developer Tools (press Ctrl + Shift + I or Command + Option + I).
Reinstalling Chrome as a Last Resort
If all else fails, reinstalling Chrome might be the solution. Uninstall Chrome, delete any remaining Chrome data, and then reinstall the browser from the official website.
FAQs
Why is my printer not showing up in Chrome?
This can be due to outdated drivers, misconfigured settings, or conflicts with Chrome extensions.
How do I add a printer to Chrome?
Make sure the printer is installed on your computer. It should automatically appear in Chrome’s print dialog.
Can browser extensions affect printing in Chrome?
Yes, some extensions can interfere with printing. Disabling them might resolve the issue.
How do I reset Chrome print settings?
You can reset Chrome by going to Settings > Advanced > Reset settings.
What should I do if I still can’t print from Chrome?
If you’ve tried all troubleshooting steps, consider reinstalling Chrome or seeking professional help.
Conclusion
By following the steps outlined above, you should be able to identify and fix the problem. If all else fails, it might be time to seek professional help or contact Chrome support.