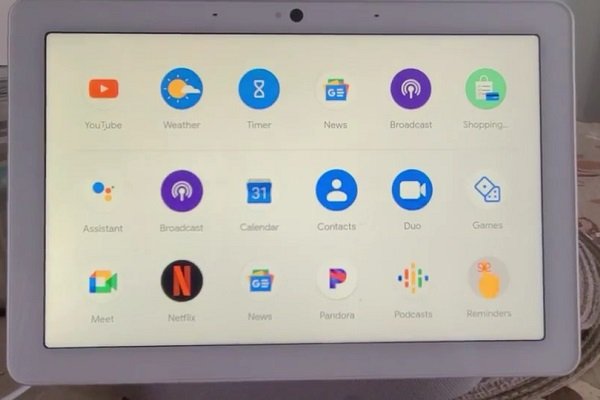How to Add Apps to a Google Nest Hub
If you’ve recently picked up a Google Nest Hub, you might be wondering how to customize it with your favorite apps. Unlike your smartphone or tablet, how to add apps to a google nest hub operates a bit differently. You won’t find a traditional “app store” on the device itself, but there are plenty of ways to access and control apps through it. In this in-depth guide, we’re going to walk you through exactly how to add apps—or better said, how to enable and control app services—on your Google Nest Hub.
Whether you’re looking to stream your favorite music, control smart lights, check your calendar, or display family photos, this guide has you covered. Let’s dive in!
Introduction to Google Nest Hub
What is Google Nest Hub?
Google Nest Hub is a smart display device that combines the power of Google Assistant with a touchscreen interface. Think of it as a smart speaker with a visual upgrade. It can play music, show your calendar, stream YouTube videos, display recipes, and even act as a digital photo frame when not in use.
This device is designed to be the centerpiece of your smart home setup. You can control smart bulbs, thermostats, cameras, and more—all from the Nest Hub’s screen or through voice commands. The integration of Google Assistant means the device understands natural language and offers an intuitive way to interact with your digital world.
Unlike smartphones, though, the Nest Hub doesn’t let you download apps directly onto it. Instead, it connects with services you’ve linked to your Google account. These services appear in the form of “apps” you can use with your voice or interact with on the screen.
Key Features of Google Nest Hub
Here are some standout features that make the Google Nest Hub a powerful assistant:
-
Voice-activated controls via Google Assistant
-
Touchscreen interface for navigating content visually
-
Photo frame feature linked to Google Photos
-
Streaming support for YouTube, Netflix, Spotify, and more
-
Smart home control hub for compatible devices
-
Routines and automation for daily tasks
These features create a seamless, hands-free experience that fits naturally into your lifestyle. And now that you know what the Nest Hub is all about, let’s move on to understanding its unique app ecosystem.
Understanding the App Ecosystem on Google Nest Hub
Can You Install Apps Directly on Google Nest Hub?
Here’s the straightforward answer: no, you can’t install apps directly on a Google Nest Hub like you would on a smartphone.
But don’t worry—this doesn’t mean you’re stuck with a limited experience. Instead of downloading apps, the Nest Hub works by linking third-party services and platforms through your Google account and the Google Home app. These linked services behave like apps when accessed via voice commands or touch interface.
Think of it like using a TV with streaming services built-in. You don’t download Netflix on the TV manually; instead, it’s part of the software that you activate by signing in. Nest Hub works in a similar way with platforms like Spotify, YouTube, and Philips Hue.
So rather than downloading an app, you enable a service, and the Nest Hub interacts with that service when you need it.
How Google Services Integrate with Nest Hub
Many of the “apps” on Nest Hub are actually Google-native services. Here are a few examples:
-
Google Calendar: Automatically syncs to your account for calendar views and reminders.
-
Google Maps: Used for weather and commute updates.
-
Google Photos: Lets you use your albums as a digital photo frame.
-
YouTube: Fully integrated for voice and touch playback.
Additionally, it integrates with a wide range of third-party services once you link them through your Google account. This is how you “add apps”—you’re really just connecting services.
Let’s move on to the next section, where we’ll walk you through managing and adding these services via the Google Home app.
Using Google Home App to Manage Nest Hub Apps
How the Google Home App Works with Nest Hub
The Google Home app is your command center when it comes to setting up and managing your Google Nest Hub. It’s available for both Android and iOS devices, and it acts like a remote control and settings manager for all your smart home devices.
When you first set up your Nest Hub, you likely used the Google Home app to add it to your home network. That same app is what you’ll use to add compatible services or “apps.”
Here’s what the Home app can do for your Nest Hub:
-
Link music and video streaming services
-
Connect smart home devices and appliances
-
Customize routines and automation
-
Set up news, weather, and commute info
-
Enable or disable voice match for personalized results
Basically, every app-like function that works on your Nest Hub is toggled or configured through the Google Home app. So instead of a traditional app download, you’re granting permission and linking accounts to enable functionality.
Steps to Add Services and Apps via Google Home App
Here’s a step-by-step guide on how to link or “add” services to your Google Nest Hub using the Google Home app:
-
Open the Google Home App on your smartphone or tablet.
-
Tap on the Nest Hub device from the list of devices.
-
Tap the gear icon (Settings) in the top-right corner.
-
Scroll down and tap on “Linked Accounts” or “Services.”
-
Choose the type of service you want to add (e.g., music, video, home control).
-
Select a service provider, like Spotify, Netflix, or Philips Hue.
-
Sign in to your account for that service and authorize access.
-
Once linked, the service is available on your Nest Hub via voice or touch.
Once you’ve added a service, just say something like, “Hey Google, play Spotify,” and it will work instantly.
Using Voice Commands to Access Apps and Services
Supported Apps via Google Assistant
Now that your services are linked, accessing them is a breeze. You simply talk to your Nest Hub using voice commands, and Google Assistant handles the rest.
Here’s a list of commonly supported services:
-
Music: Spotify, YouTube Music, Apple Music, Pandora
-
Video: YouTube, Netflix, Disney+, Hulu (casting required for some)
-
Smart Home: Philips Hue, Nest Thermostat, Wyze, TP-Link, and more
-
Productivity: Google Calendar, Google Keep (via voice input)
All you need to do is ask.
Examples of Commands to Use Apps
Here are some practical examples of how to use the linked services with your voice:
-
“Hey Google, play my ‘Chill Vibes’ playlist on Spotify.”
-
“Hey Google, show me how to make lasagna on YouTube.”
-
“Hey Google, turn off the living room lights.”
-
“Hey Google, what’s on my calendar today?”
-
“Hey Google, show me my commute to work.”
Each command accesses a different app or service, even though you never downloaded anything. It’s all powered by the integration you set up through the Google Home app.
Streaming and Smart Home Apps Compatible with Nest Hub
Popular Media Apps That Work with Nest Hub
Even though the Google Nest Hub doesn’t support traditional app downloads, it works seamlessly with many popular media services. By linking your accounts through the Google Home app, you unlock a wide world of content at your fingertips—or rather, at your voice command.
Here are some major streaming platforms you can use with Nest Hub:
-
YouTube: Built-in and fully supported. You can search, play, pause, and control volume using voice or the touchscreen.
-
Netflix: Watch shows and movies with a simple “Hey Google, play Stranger Things on Netflix.”
-
Spotify: Set it as your default music provider and say “Play jazz music” to get started.
-
YouTube Music: Native to Google’s ecosystem, making it super smooth and responsive.
-
Apple Music: Surprisingly, yes! Google Assistant now supports Apple Music with voice controls.
-
Pandora and Deezer: For those who prefer radio-style music streaming.
To set one of these as your default music or video service:
-
Open the Google Home app.
-
Go to Settings.
-
Tap Music or Video.
-
Select the service you want to set as default.
Once linked and set, you can play media without even naming the service. For example, “Hey Google, play my workout playlist” will default to Spotify if it’s set as your primary.
Not just for entertainment, Nest Hub also supports apps for news (like NPR or BBC), podcasts, and audiobooks (through Google Play Books or Audible, depending on availability).
The voice commands are intuitive, the touch interface is responsive, and everything feels effortlessly integrated. You might even find yourself ditching your phone for simple tasks like checking the news, watching recipe videos, or listening to calming sounds before bed.
Controlling Smart Devices with Apps on Nest Hub
Nest Hub is more than just a media player—it’s a control center for your entire smart home setup. Instead of using multiple apps for each device, Nest Hub brings everything together in one place.
Here’s what you can control:
-
Smart lights (Philips Hue, Lifx, TP-Link)
-
Thermostats (Google Nest, Ecobee)
-
Smart plugs and switches
-
Smart locks (August, Yale)
-
Cameras and video doorbells (Nest Cam, Arlo, Ring)
The best part? You don’t have to touch your phone to control any of these. You can simply say:
-
“Hey Google, turn off the kitchen lights.”
-
“Hey Google, set the thermostat to 72 degrees.”
-
“Hey Google, show me the front door camera.”
The Nest Hub also displays visual controls on the screen. If you swipe down from the top, you’ll see a dashboard with all your connected smart devices organized by room. You can tap lights on or off, adjust brightness, tweak the thermostat, and even watch live camera feeds—all without switching apps.
To connect your smart home devices:
-
Open the Google Home app.
-
Tap the + icon > Set up device > Works with Google.
-
Find your device brand and follow the prompts to link the account.
Once done, your devices will appear on the Nest Hub and can be controlled instantly.
Whether you’re turning on lights, adjusting the temperature, or checking who’s at the door, your Nest Hub becomes the ultimate command center—all without downloading a single app.
Customizing Your Nest Hub Experience
Creating Routines with Google Assistant
One of the most powerful features of the Google Nest Hub is the ability to automate daily tasks using Google Assistant Routines. Instead of issuing multiple commands each morning or evening, you can bundle them all into one simple voice command like “Good morning” or “Good night.”
Let’s break it down.
With routines, you can control:
-
Smart home devices (lights, plugs, thermostats)
-
Media playback (music, news, podcasts)
-
Phone actions (send texts, announce your schedule)
-
Information updates (weather, calendar, reminders)
For example, a “Good Morning” routine might look like this:
-
Turn on the bedroom lights
-
Adjust the thermostat to 72°F
-
Read today’s weather
-
Play your favorite news briefing
-
Show your calendar for the day
To set it up:
-
Open the Google Home app.
-
Tap Routines under the profile icon.
-
Choose a preset routine or create a custom one.
-
Select the starter command (like a time or voice trigger).
-
Add actions and devices you want it to control.
This makes your Nest Hub more than just a device—it becomes a personal assistant that anticipates your needs and automates your day. Whether you’re heading to bed or starting your morning, you’ll feel like you’ve upgraded to a smart lifestyle with minimal effort.
Setting Up Voice Match for Personalized Responses
Google Nest Hub is great for homes with multiple users because it can recognize individual voices using Voice Match. This means the device can deliver personalized results for each person in your household.
For example:
-
If you say, “Hey Google, what’s on my calendar?” it will pull your personal schedule.
-
If someone else asks the same question, it’ll pull their calendar—not yours.
Here’s how to set up Voice Match:
-
Open the Google Home app.
-
Tap your profile photo > Assistant settings > Voice Match.
-
Select your Nest Hub device.
-
Follow the prompts to teach Google your voice.
This feature also works for:
-
Personalized commute updates
-
Custom reminders and alarms
-
Music playlists specific to your account
-
Google Photos albums for ambient display
Voice Match ensures everyone in your home gets a tailored experience, which is especially useful for families or shared apartments. It keeps personal data secure and makes daily interactions smarter.
Troubleshooting and Tips
Why Some Apps Don’t Work on Nest Hub
If you’ve ever asked your Nest Hub to open an app or play a video and it responds with, “I can’t do that yet,” you’re not alone. Despite its wide compatibility, the Nest Hub does have some limitations.
Here are a few common reasons why:
-
Unsupported Apps: Not all third-party services are available. For instance, some niche apps might not be integrated with Google Assistant yet.
-
Region Restrictions: Some services are geo-restricted. Features available in the U.S. may not work in other countries.
-
Account Linking Issues: If your streaming or smart home account isn’t properly linked, the service won’t respond.
-
Casting Required: Some services (like Hulu or Disney+) may require casting from your phone instead of direct playback on the Hub.
Tips to fix:
-
Double-check your linked services in the Google Home app.
-
Make sure the app supports Google Assistant.
-
Ensure your Google account settings match the service account (same region, subscriptions, etc.).
-
Try using your phone to cast content if voice commands fail.
By understanding these limitations and workarounds, you can avoid frustration and make the most of your device.
Tips to Enhance Your Google Nest Hub Usage
Want to get the best out of your Nest Hub? Here are some quick pro tips:
-
Use Scheduled Routines: Automate your day—no need to even say a command.
-
Ambient Mode Customization: Use Google Photos to display beautiful albums when idle.
-
Enable Continued Conversation: Avoid saying “Hey Google” repeatedly by turning on this setting in Assistant preferences.
-
Try Interpreter Mode: Say “Hey Google, be my interpreter” to have real-time translations with over 40 languages.
-
Experiment with Broadcast Feature: Use your Nest Hub like an intercom—“Hey Google, broadcast ‘Dinner’s ready!’”
These little tweaks elevate your everyday experience and turn the Nest Hub into an indispensable part of your home.
Security and Privacy on Google Nest Hub
How Google Handles Your Data on Nest Hub
As smart devices become more common, it’s natural to wonder—how secure is my information? Google has put considerable effort into ensuring that Nest Hub protects your data while still providing a personalized experience.
Here’s how your data is managed:
-
Voice recordings: By default, your voice interactions are not stored unless you opt in to voice recording history.
-
Data encryption: All communications between your device and Google’s servers are encrypted.
-
Account controls: You can access and delete your data at any time via your Google account dashboard.
-
On-device processing: Many requests (like turning lights on or setting alarms) are handled locally for quicker response and added privacy.
You can view and manage your activity by saying:
“Hey Google, how do you keep my data private?”
Or by visiting myactivity.google.com. From there, you can see, delete, or manage how your data is stored.
Google also lets you turn the mic off anytime—just slide the physical mic switch on the back of the Nest Hub. You’ll see a red light confirming the mic is off.
Customizing Privacy Settings and Activity Controls
Want to fine-tune what your Nest Hub collects and stores? Here’s a breakdown of key privacy features you can control:
-
Voice & Audio Activity
-
Choose whether or not Google saves your voice recordings.
-
Manage this at: Google Account > Data & Privacy > Web & App Activity.
-
-
Web & App Activity
-
Dictates how Google uses your search and Assistant history to improve suggestions.
-
-
Location History
-
Control whether the Nest Hub can give you commute updates or local weather.
-
-
Ad Personalization
-
Decide whether ads are tailored to your preferences.
-
To access these settings:
-
Open the Google Home app
-
Tap your profile icon
-
Select My Activity
-
Customize your Activity Controls
These options let you enjoy smart features without giving up too much privacy. Google’s transparency dashboard is refreshingly detailed, giving you real control over your digital footprint.
Future Updates and App Integration
What to Expect in Future Software Updates
Google is constantly updating the Nest Hub with new features, better compatibility, and performance enhancements. The cool part? These updates happen automatically over-the-air, so your Hub stays current without you having to lift a finger.
What kind of features are being added?
-
New app integrations: Support for more third-party services and smart devices.
-
Smarter routines: Updates that improve automation and triggers.
-
More intuitive interface: Google often tweaks the dashboard to be more user-friendly.
-
Enhanced security patches: For safer and more secure interactions.
It’s likely that, in the near future, the Nest Hub will support even more advanced AI features, better multi-user detection, and smarter recommendations based on usage habits.
How to Stay Updated with New Features
Want to keep tabs on what’s new for your Nest Hub?
-
Follow Google’s official blog at blog.google for feature announcements.
-
Join forums like Reddit’s r/googlehome to see what other users are discovering.
-
Keep the Google Home app updated on your smartphone to access new settings and tools.
You don’t need to do anything on the device itself—Nest Hub updates in the background, usually overnight.
FAQs
1. Can I download apps like I do on a smartphone?
No, the Nest Hub doesn’t support app downloads. You link services instead, such as Spotify or Netflix, via the Google Home app.
2. Can I watch Netflix directly on Nest Hub?
Yes! Just link your Netflix account in the Google Home app, then say, “Hey Google, play [show name] on Netflix.”
3. Is there a way to uninstall services or “apps”?
Yes. Open the Google Home app, go to your Nest Hub settings, and unlink any services you no longer use.
4. Does Nest Hub work without a phone?
It requires a phone for setup and to manage linked services, but most daily interactions can be done directly on the Hub or through voice.
5. Can multiple people use the same Nest Hub with different accounts?
Yes. Google’s Voice Match feature lets the Nest Hub recognize different users and respond with personalized content.
Conclusion
how to add apps to a google nest hub is a powerhouse in a small package. While it doesn’t use traditional apps like your smartphone, it offers something even better—an intuitive, voice-first interface that seamlessly integrates with your favorite services and smart devices.
From setting up routines, linking Spotify, streaming Netflix, and controlling smart lights to checking your personalized calendar and weather updates, Nest Hub is your smart home command center.
Rather than overwhelming you with manual installations, Google’s approach keeps everything centralized through the Google Home app and Assistant. You just link the services you want, and boom—they’re ready to go.
Whether you’re tech-savvy or brand new to smart homes, the Google Nest Hub makes it easy, convenient, and fun to live smarter.